Orders (Professional)
1. Orders:
In the orders module, the user will be able to place orders that are received via RFQ modules. To access the Orders module, click on Orders in the left side panel. A list of completed and pending orders will be displayed as shown:
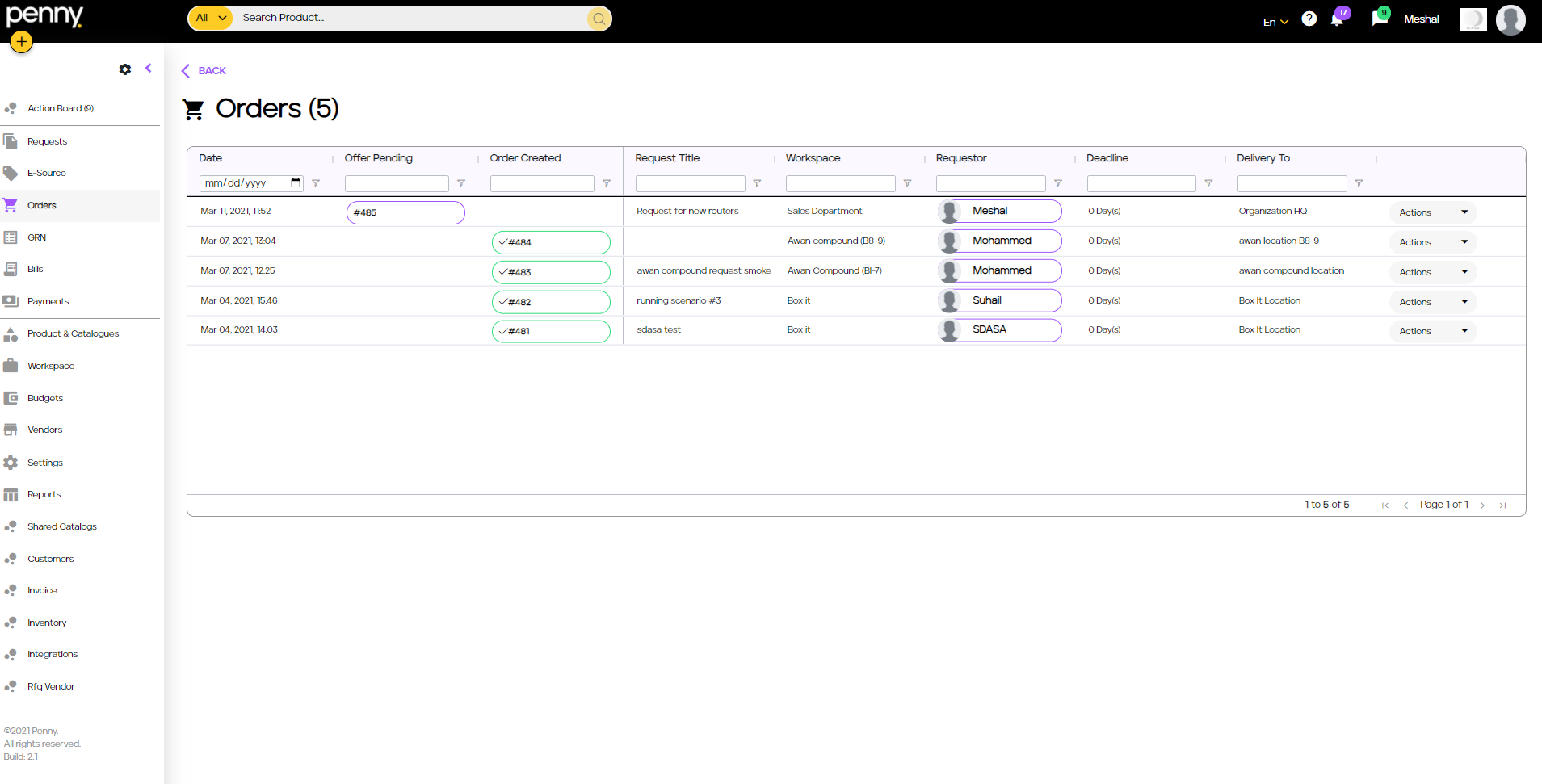
To begin processing the RFQ offer completed in E-source, click on the latest pending order, the form containing the order details will open. 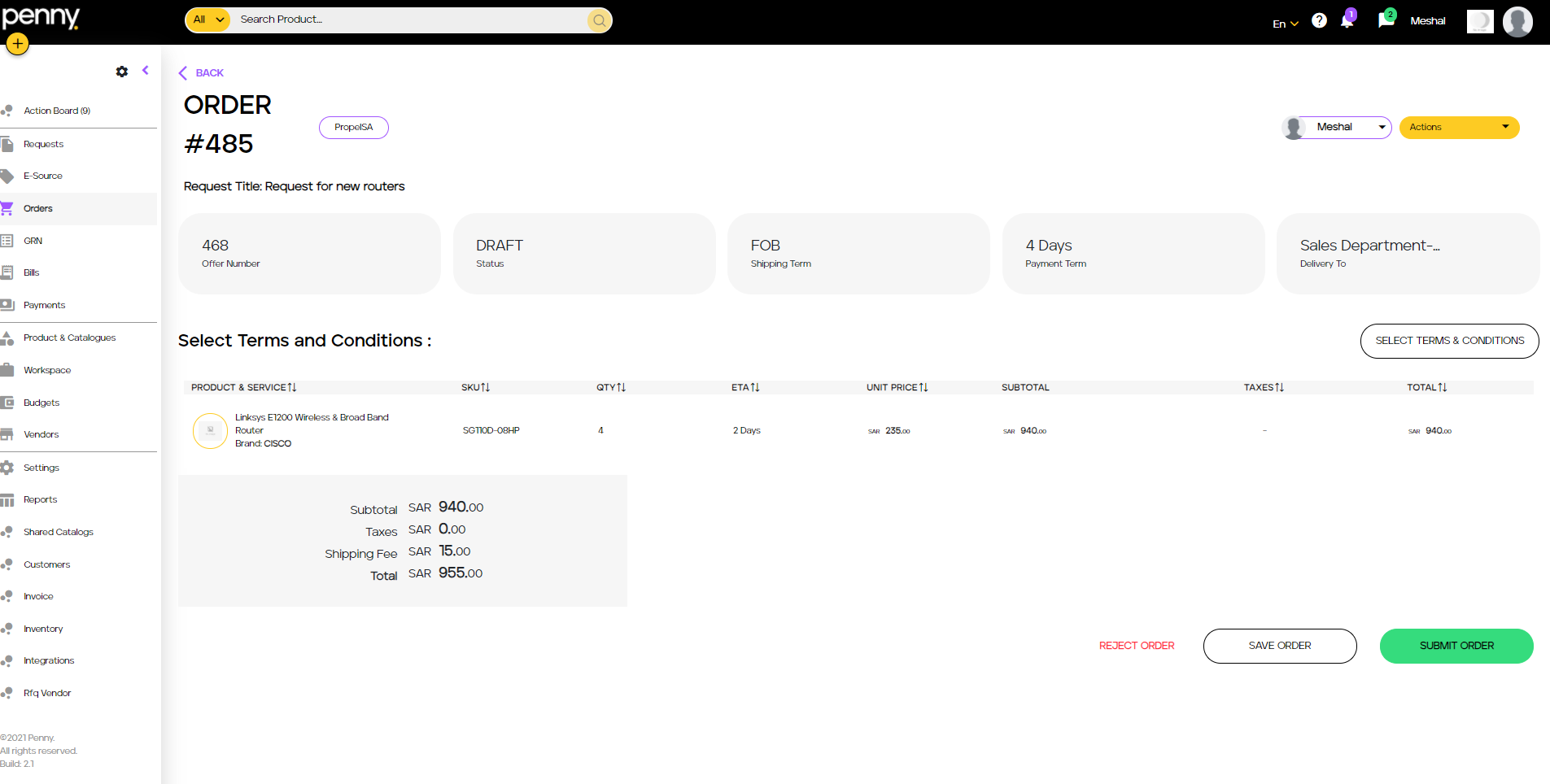
This section shows the item requested, the price of the offer that was accepted, delivery ETA, payment term and the location for delivery.
The “Actions” button in the top right corner houses some useful functionality, those include:
- Send WhatsApp:
Sends the order through whatsapp to the vendor mobile number directly.
- Print Order:
Downloads the order in a PDF format
- Vendor Profile:
Opens the View vendor side panel, containing the vendor information
- See Timeline:
Shows a timeline and work flow of the current order.
Before the order is submitted, Terms & conditions must be added for the order. This can be done by clicking on the “Select Terms & Conditions” button on the right side of form.
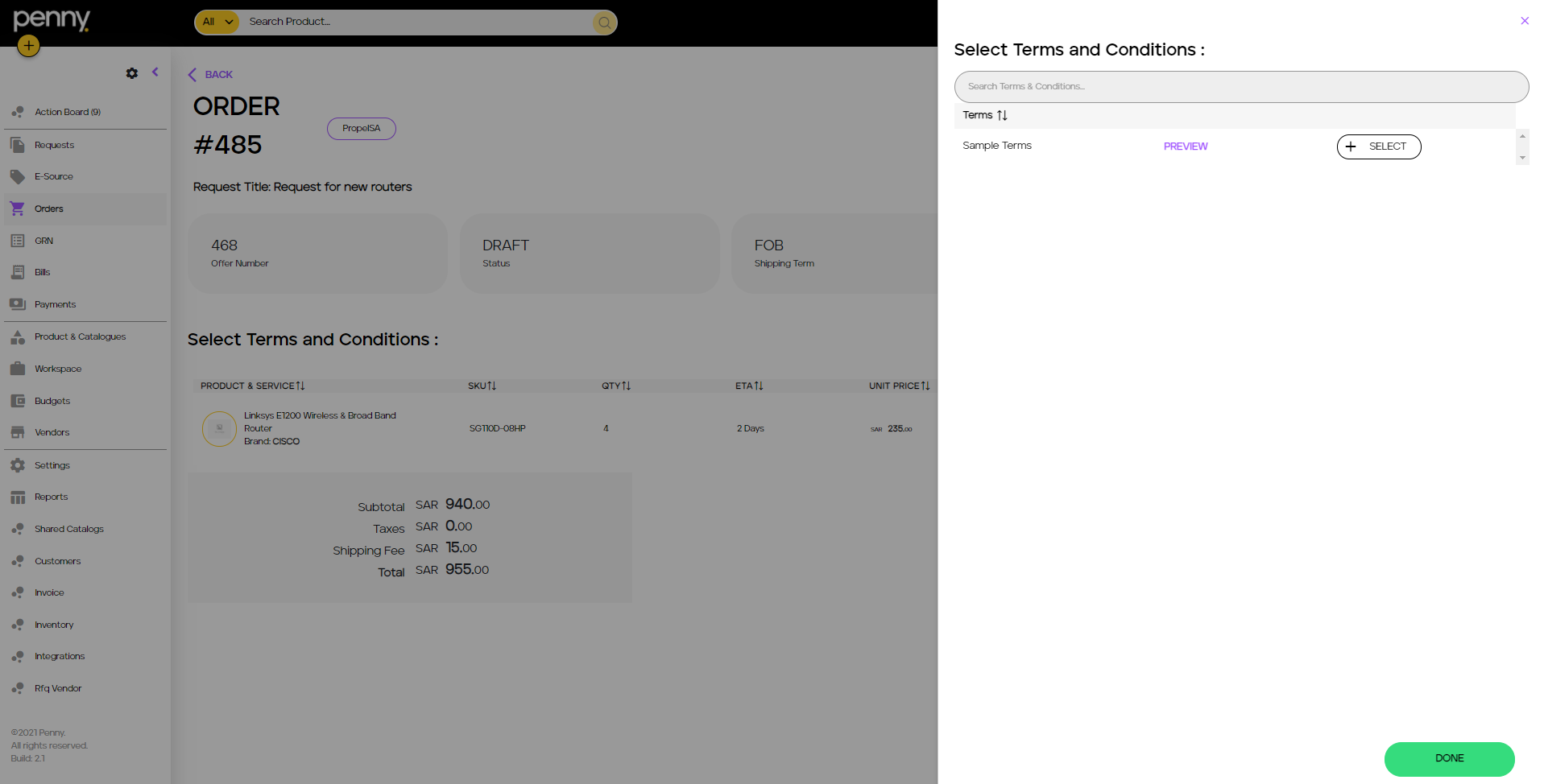
Click 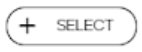 on the Terms & conditions you want to apply to the order. Once finished, click
on the Terms & conditions you want to apply to the order. Once finished, click 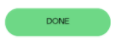
The Terms and conditions button should now change to indicate terms has been applied:
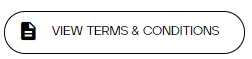
Now since the process is done, click on “Submit Order” to submit the order to the vendor.
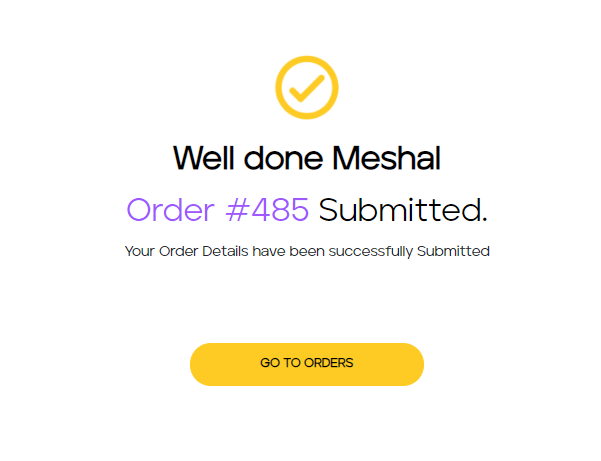
To begin processing the RFQ offer completed in E-source, click on the latest pending order, the form containing the order details will open.
This section shows the item requested, the price of the offer that was accepted, delivery ETA, payment term and the location for delivery.
The “Actions” button in the top right corner houses some useful functionality, those include:
- Send WhatsApp:
Sends the order through whatsapp to the vendor mobile number directly.
- Print Order:
Downloads the order in a PDF format
- Vendor Profile:
Opens the View vendor side panel, containing the vendor information
- See Timeline:
Shows a timeline and work flow of the current order.
Before the order is submitted, Terms & conditions must be added for the order. This can be done by clicking on the “Select Terms & Conditions” button on the right side of form.
Click on the Terms & conditions you want to apply to the order. Once finished, click
The Terms and conditions button should now change to indicate terms has been applied:
Now since the process is done, click on “Submit Order” to submit the order to the vendor.
1.1 Vendor View:
Once submitted, the vendor receives an email notifying them of the order:
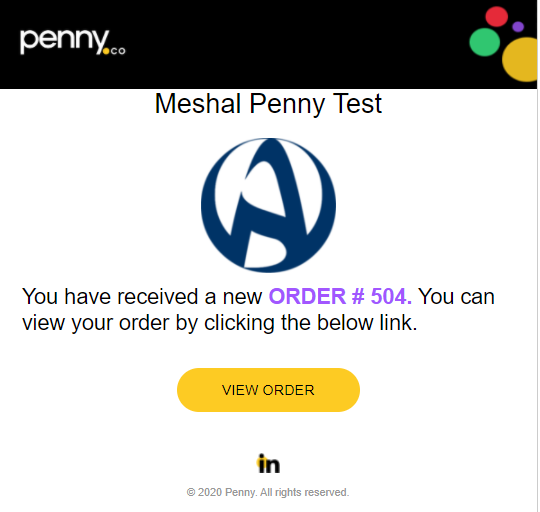
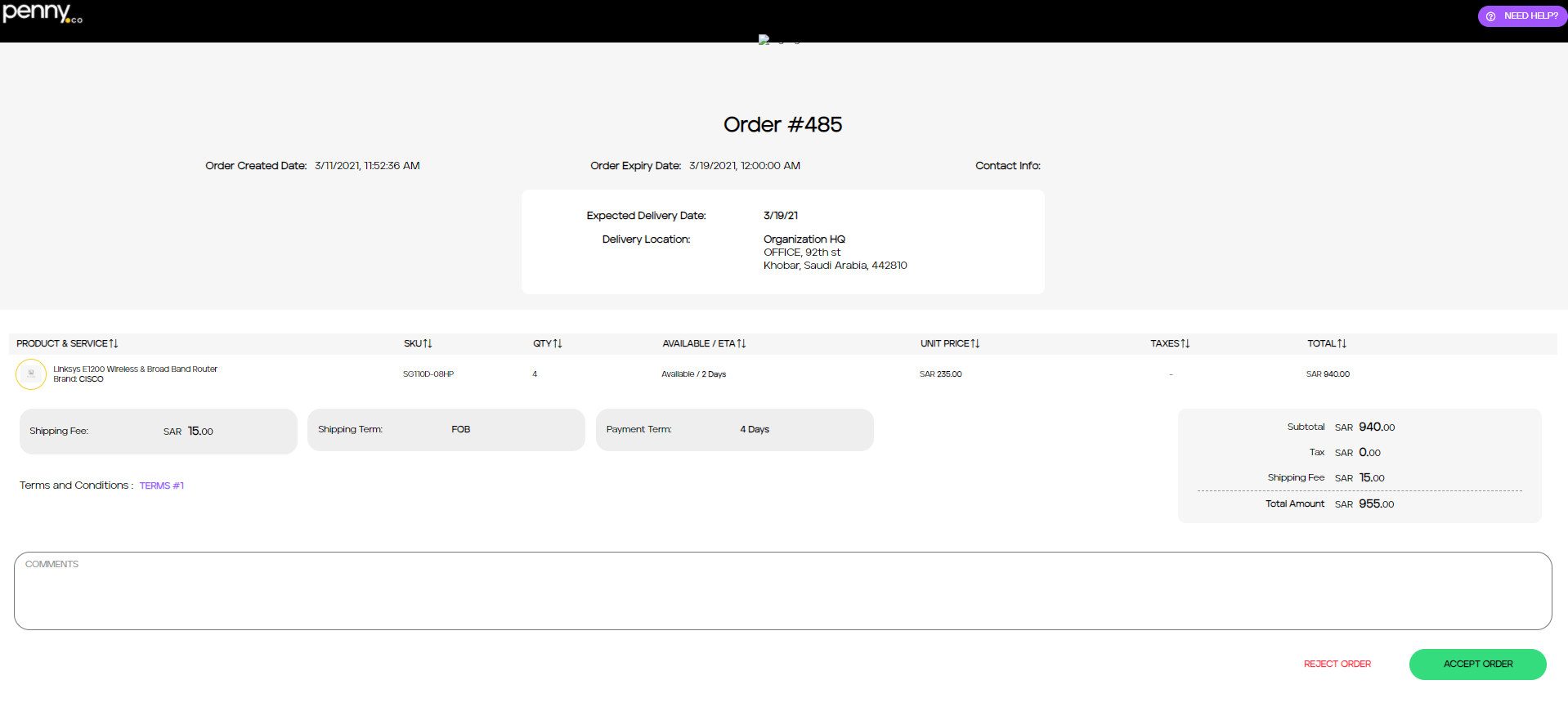
The vendors here may review your order, and are able to accept or reject an order, as well as providing you with comments.
Once the order has been accepted by the vendor, it will move to the GRN.
Once submitted, the vendor receives an email notifying them of the order:
The vendors here may review your order, and are able to accept or reject an order, as well as providing you with comments.
Once the order has been accepted by the vendor, it will move to the GRN.
Related Articles
Approvals (Professional)
1. Request To payments (With approval layers): This section will assume completion of previous sections as it is necessary to have a vendor, a product and a workspace. This section will cover the following: Modules: Requests Approval E-source (RFQ) ...Requests (Professional)
1. Requests (Without Approval): This section will assume completion of previous sections as it is necessary to have a vendor, a product and a workspace. This section will cover the following: Modules: Requests. E-source (RFQ). Vendor Quotations ...E-source (Professional)
E-source (RFQ): Once a request has been submitted and approved, it will move to the E-source module, In E-source we are able to send RFQs (Request for Quotation) to all the registered vendors, once the quotations has been received, the offer can be ...Orders (E-Source)
1. Orders: In the orders module, the user will be able to place orders that are received via RFQ modules. To access the Orders module, click on Orders in the left side panel. A list of completed and pending orders will be displayed as shown: To begin ...GRN (Professional)
In GRN (Goods Received Note), the user is able to confirm the deliveries of products and goods. To access GRN module, click on on the left side panel Click on the most recent Order pending to access the GRN for the recently created Order In this ...